בשבוע האחרון העליתי מדריך קצר לשימוש בתוכנה toggl בפורום מקצועות. חשבתי שמן הסתם יהיה בדבר תועלת רבה גם למעמדים ולעורכים, שכחלק מעבודתם מתעסקים די הרבה בחישוב שעות עבודה ומחירים, ולכן אני מעלה את המדריך גם כאן.
הרשמה וכניסה ל toggl
ראשית עליכם לדעת שב toggl ניתן להשתמש אונליין, בממשק שלהם בתוך הדפדפן, או לחילופין וגם במקביל – באמצעות התוכנה השולחנית שלהם (קישור להורדה בסוף).
לכניסה לממשק האונליין הכנסו לכאן: https://toggl.com ולחצו על SIGN UP (הירשם). לאחר ביצוע הרשמה זריזה שתדרוש ממכם להזין את כתובת האימייל שלכם וסיסמה, תונחתו היישר אל ממשק האונליין הנחמד של toggl.
כעת – אם רצונכם בכך – תוכלו להוריד את התוכנה השולחנית (קישור בסוף הפוסט) שתותקן במחשבכם ותאפשר לכם עבודה נוחה יותר ובנוסף עבודה גם כשלא מחוברים לרשת. בכל מקרה ברגע שתחוברו לרשת האפליקציה תסנכרן את עצמה אל האתר, כך שבפועל העבודה תופיע בשתי המקומות.
כפי שתוכלו לראות ממשק האונליין של toggl, מורכב ממשטח עבודה ריק המתפרס על כל רוחב המסך, ורשימת פונקציות בצד שמאל. נעבור בקצרה על הכרטיסיות הרלוונטיות:
יצירת פרוייקט חדש
הכרטיסייה timet (טיימר)
היא הכרטיסיה המרכזית דרכה אנחנו בעצם רושמים את זמני תחילת וסוף העבודה. כשנעמוד על כרטיסייה זו נוכל להבחין בשורת הטיימר המופיעה בחלקו העליון של המסך.
כעת ניצור לנו פרוייקט חדש על ידי לחיצה בכפתור הפלוס Create a project. תיפתח חלונית קטנה בה תצטרכו להזין את שם הפרוייקט (Project name), ואת שם הלקוח.
במידה והפרוייקט עליו אתם עובדים כעת משוייך ללקוח ששולח לכם הרבה עבודות, תרצו אולי להוסיף את שם הלקוח כדי שיותר מאוחר תוכלו להפיק דוחות לפי לקוח לדוגמא.
לשם כך גשו לשדה השלישי היכן שמופיע הכיתוב No client (ללא לקוח) ונווטו לרשימת הלקוחות שלכם על ידי לחיצה בחץ הקטן שמימין. היות ועדיין לא הוספנו לקוח כלשהו הרשימה כמובן תהיה ריקה. כדי להוסיף לקוח ליחצו על סימן הפלוס שבתחתית Add new client (הוסף לקוח חדש), הזינו את שם הלקוח ולחצו שוב על Add (הוסף). כך בכל פעם מוסיפים שמות של פרוייקטים ולקוחות לפי הצורך.
הוספת 'תג' לפרוייקט הנוכחי
בנוסף, ניתן להגדיר 'תגית' (Tag) לפרוייקט, על ידי לחיצה על אייקון התגית ובחירת התגית הרצויה. במידה וברצונכם להוסיף תגית, הזינו את שמה בשדה שנפתח, ולסיום הקישו Ctrl+Enter, התגית תתווסף לרשימה.
חשיבות רבה יש לתגיות, בעיקר לאנשים שעובדים במגוון רחב של עבודות, כך תוכלו למשל ליצור תגית 'קלדנות', 'עימוד', 'הגהה', 'בניית אתר', 'כתיבת בריף', ואפילו 'שיחות טלפון' (עם הלקוח). בסוף החודש כשתפיקו לכם דוח חודשי, תוכלו לדעת כמה זמן החודש עבדתם בכל תחום.
זהו, כעת משהגדרתם את שם הפרוייקט ואת שם הלקוח, לחצו על Create project (צור פרוייקט). תוכלו לראות ששם הפרוייקט והלקוח שיצרתם כעת, מופיע בשורה העליונה ליד הכפתור הירוק.

בתחילת העבודה עליכם ללחוץ על הכפתור הירוק, ותוכלו לראות שהטיימר נכנס לפעולה, ו toggl התחילה לספור בשבילכם את השעות. כשמסיימים מקישים חזרה על הכפתור (האדום), וניתן מיד לראות שסך כל העבודה התווסף למשטח העבודה של toggl.
בפעמים הבאות שתיכנסו לתוכנה, אגב, לא תצטרכו כבר לדפדף ברשימת הפרוייקטים בשביל לאתר את הפרוייקט או הלקוח המבוקש. פשוט התחילו לכתוב חלק משם הפרוייקט או הלקוח באיזור השמאלי של השורה העליונה, ו toggl תקפיץ לכם את העבודה שחיפשתם.
מלבד זאת, תוכלו בכל עת לערוך, להוסיף ולמחוק פרוייקטים ולקוחות כאוות נפשכם, באמצעות איזור ה MANAGE (נהל) שמשמאל. לחיצה על Projects תוביל אתכם למסך ניהול הפרוייקטים, במסך ה Clients תוכלו לנהל את הלקוחות, ובמסךTags את התגים.
הוספת שעות באופן ידני
ומה קורה אם שכחתם להתחיל את הטיימר בזמן? האם יש דרך להוסיף עבודות או פרוייקטים כשאני כבר באמצע העבודה איתם?
התשובה היא כן, toggl נותנת אופציה נוספת מלבד אופציית הטיימר, דרכה תוכלו להוסיף זמני עבודה (משעה… עד שעה…), גם לאחר ביצועם בפועל.
בכדי להוסיף זמני עבודה באופן ידני עליכם לשנות את המצב מ Timer Mode ל Manual Mode, זאת באמצעות לחיצה על אייקון שלושת הקווים שמופיע מתחת לאייקון השעון.
לאחר הלחיצה על האייקון הנ"ל ייפתחו שתי שדות חדשים שלא היו קודם, בשמאלי מביניהם עליכם להזין את השעה והיום בו התחלתם לעבוד, ובשדה הימני את השעה בה הפסקתם. כמו כן תוכלו לבחור פרוייקט או לקוח על ידי לחיצה על אייקון התיקייה שמשמאל השדות הנ"ל. לאחר מכן ליחצו על ה V הירוק שמימין. התוכנה תחשב את הזמן המדוייק של העבודה ותציג גם אותו במשטח העבודה שבמרכז המסך.

משטח העבודה של toggl
במרכז המסך ניצב משטח העבודה של toggl, בו תוכלו לראות פירוט של כל העבודות שביצעתם היום, מחולקים לפי פרוייקטים.
ראשית כל בחלקו העליון של המסך בצד שמאל תוכלו לראות פירוט של סך שעות העבודה שצברתם היום (אגב, בלחיצה על החץ האפור תוכלו לשנות את מצב התצוגה לסך השעות שצברתם השבוע). סך זה כולל את השעות מכל הפרוייקטים שביצעתם היום. מתחת פירוט השעות היומי מופיע מחוון עם פירוט כלל הפרוייקטים שביצעתם היום (או השבוע), כשכל פרוייקט מוצג בצבע אחר. כך תוכלו בהצצה חטופה לדעת על מי מהלקוחות השקעתם השבוע את רוב זמנכם…
מתחת לפירוט הכללי מתחיל הפירוט הנרחב יותר, כשהוא מחולק לפי ימים. ראשית כל תראו את העבודות שבוצעו Today(היום), מתחת לזה את העבודות של אתמול (Yesterday), ומתחת שניהם את שאר הימים ממסופרים לפי תאריכיהם.
מצד ימין של כל שורה יופיע פירוט הזמנים שלה, מאיזה שעה התחלתם, מתי סיימתם, וכמה דקות ושעות בסך הכל עבדתם על אותו פרוייקט.

שימו לב: בשורות הפירוט הללו כל פרוייקט מקבל רק שורה אחת ליום, דהיינו אם עבדתם היום בשלושה זמנים שונים על פרוייקט מסויים, שלושת הזמנים הללו יופיעו בשורה אחת, והסיכום שמצד ימין יציג את הסך הכולל של כל שלושת הזמנים. לחיצה על האייקון הממוספר שמשמאל השורה יפתח לכם פירוט נרחב של שלושת הזמנים, כך שתוכלו לראות כל אחד מהם בפני עצמו.
תוכלו להעניק לכל שורה 'תיאור' משלה, על ידי לחיצה על הטקסט Add description (הוסף תיאור) שמופיע בתחילת כל שורה (משמאל).

מרכז השליטה של toggl
הכרטיסיה Dashboard (מרכז השליטה)
כרטיסיה זו כשמה כן היא, נותנת למשתמש מבטרחב היקף על הפרוייקטים, הלקוחות והביצועים שלו, למשך היום, השבוע, החודש, השנה או בטווח תאריכים מותאם אישית.
ראשית כל עליכם להגדיר לאיזה טווח תאריכים ברצונכם שהנתונים יתייחסו. כברירת מחדל הנתונים מתייחסים לשבוע זה (This Week). השבוע, אגב, מחושב כספרית הנוצרים, מיום שני עד יום ראשון. בלחיצה על החץ האפור שמימין הכיתוב תוכלו לשנות את טווח התאריכים כדלהלן:
Today – היום
Yesterday – אתמול
This Week – השבוע הזה (כאמור, משני עד ראשון)
Last Week – השבוע שעבר
This Month – החודש הזה (בלועזי כמובן)
Last Month – החודש שעבר
This Year – השנה הנוכחית
Last Year – שנה שעברה
לחילופין תוכלו פשוט לבחור תאריך התחלה ותאריך סיום מותאם אישית, בשני לוחות השנה שלמעלה, בשמאלי הזינו את התאריך הראשון, בימני את השני, ומרכז השליטה יציג לכם את הנתונים לכל הזמן שבינתיים.

לאחר שבחרתם טווח תאריכים מסויים, תוכלו לדפדף אחורה וקדימה באמצעות שני החיצים הימניים שבשורה העליונה. תפקיד החיצים משתנה בהתאם לטווח התאריכים שבחרתם, לדוגמא: אם כעת מופיע המידע לשבוע זה, דפדוף בחיצים יקדם אותכם שבוע קדימה או אחורה. אם כעת מוצג המידע לחודש זה, החיצים יקפיצו אתכם חודש קדימה או אחורה, וכן על זה הדרך.
מצד ימין יופיעו הפרוייקטים הפופולאריים ביותר, דהיינו אלו שנצבר בהם הכי הרבה שעות עבודה, בסדר עוקב מלמעלה למטה, העליון ביותר הוא הפרוייקט בו השקעתם הכי הרבה זמן.
במרכז המסך יופיע גרף נאה בו תוכלו לראות בצורה ברורה את מספר השעות שעבדתם בכל יום בתקופה שנבחרה.
מתחת גרף התאריכים, מופיעה דיאגרמת עוגה פרוסה לחתיכות בגדלים משתנים, כאשר כל צבע מסמל פרוייקט אחד. במרכז העוגה יופיע שוב מספר השעות הכולל שצברתם בתקופה הנבחרת, ומימין העוגה יופיע המקרא – רשימת הפרוייקטים עם פירוט השעות לכל פרוייקט בסדר יורד.

הנפקת דוחות עבודה וזמנים
הכרטיסיה Reports (דוחות)
גם שמה של כרטיסיה זו מעיד על תוכנה. כאן תוכלו להפיק דוחות מהירים ונהירים, לפי כל פילטר (מסנן) שתרצו.
כברירת מחדל הדו"ח יכלול את כל המידע שבטווח התאריכים הרצוי, אך ליתר נוחות תוכלו לסמן את המידע לפי כמה מסננים:
בשורה העליונה Filter by (סנן לפי) תוכלו לבחור סינון לפי: לקוח (Client), פרוייקט (Project), תג (Tag) או תיאור (Description) מסויים. כמובן ניתן גם כמה לקוחות, כמה פרויקטים וכמה תגיות. כמו כן אפשר להשתמש בכמה מסננים במקביל כדי להציג אך ורק את המידע הנצרך לכם באופן ספציפי.
מתחת לשורה זו עליכם לבחור את טווח התאריכים ממנו יוצג הדוח. גם כאן כמו בכרטיסיה Dashboard תוכלו לבחור בטווחים מוגדרים מראש, או להזין טווח מותאם אישית.

זהו… אני חושב שמיצינו את נושא toggl בגירסתו הדפדפנית. אם הציבור יבקש (יפה) נעלה מדריך קצר גם לגירסא השולחנית. את הגירסא השולחנית אגב, מורידים כאן: https://toggl.com/toggl-desktop/
המון הצלחה לכולם! קצת (שעות) עבודה והרבה הרבה כסף…
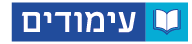








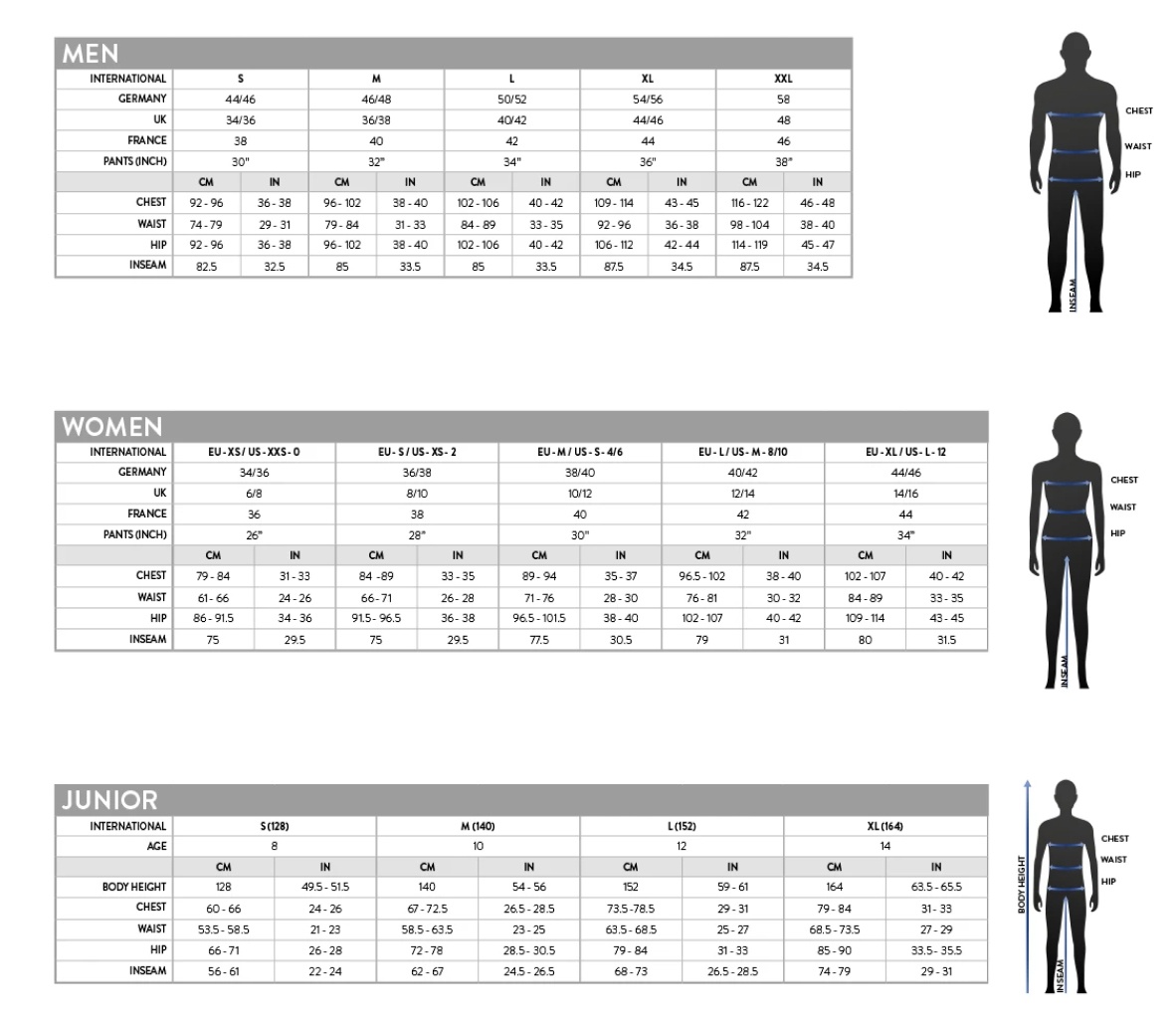
3 תגובות
נשמע תוכנה מעולה, אבל אני לא מצליח להוריד אותה.
כשאני מתחבר לאתר, הוא מכניס אותי לעריכה באתר ולא להורדת התוכנה.
התוכנה חינמית?
אשמח לדעת איך אפשר להוריד אותה.
תודה
שלום.
ע"מ להוריד את התוכנה יש להירשם קודם לאתר (ההרשמה חינם), ולאחר מכן לגשת לעמוד זה: https://toggl.com/track/time-tracking-windows/ וללחוץ על Get Toggl Track for Windows.
בהצלחה!
תודה רבה
אשמח שתעלו מדריך לשימוש בתוכנה בגרסה השולחנית.
נ.ב. מומלץ שתעשו את המדריך בוידאו, כך יהיה קל יותר לעקוב אחרי השלבים